1) Plik/Nowy (szerokość i wysokość muszą być podzielne 2, dalej zobaczycie, czemu).(Nowy plik ma być w formacie RGB, tło=czarne). Teraz bierzemy Grid [View/Show/Grid] z góry i z lewa, i ustawiamy je jak na obrazku podanym niżej. Zrobimy teraz nową warstwę.
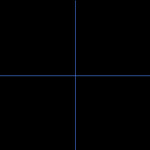
2) Teraz bierzemy Elliptical Marquee Tool ustawiamy kursor[+] na przecięciu gridów. Utrzymując ALT+SHIFT naciśnijcie i narysujcie krąg. Dalej idziemy w Edit/Fill, colour wybieramy szary, wypełniamy krąg szarym kolorem. Powtarzamy ten punkt, tyle, że robimy kolejny krąg mniejszej średnicy. Teraz naciśnijcie DEL dla wycięcia mniejszej średnicy. Teraz naciskamy Ctrl+D Rezultat musi być podobny do obrazka przedstawionego niżej.
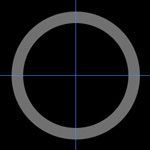
3) Naciśnijcie CTRL a potem, click na warstwę z obrączką, co nam pozwoli zaznaczyć wypełnioną area obrączki [Jak komuś się nie udaje, to można zaznaczyć ring za pomocą Magic Wand Tool]. Dalej idziemy w [Select > Save selection]. Nie zmieniamy żadnych parametrów i naciskamy "ok". Z nadal zaznaczoną obrączką idziemy w tablicę "Channels"i robimy nowy kanał (nazwę kanału zostawiamy Alpha2). Wypełniamy zaznaczona area białym kolorem, potem Odznaczamy Ctrl+D. Teraz użyjmy filtr Blur [Filter > Blur > Guassian blur]: używając następujących parametrów: 4;3;2.
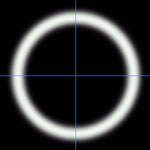
4) Teraz powracamy do warstwy z obrączką. Idziemy w [Select > Load selection] wybieramy "load Alpha1". Teraz i idziemy w [Filter > Render > Lighting effects]. W "texture channel" wybieramy nasz kanał z efektem Blur (zazwyczaj to "Alfa 2"). Pozostałe parametry:
Intensity:35
Focus:69
Gloss:69
Material:69
Exposure:0
Ambience:8
Height:80
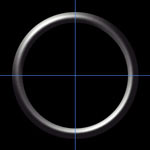
5) Dla tego żeby wygładzić krawędzi naszej obrączki naciskamy CTRL i klick na warstwę z obrączka w tablice warstw. Idziemy w [Select > modify > Contract]. Wybieramy 1 i naciskamy OK. Teraz inwertujemy zanaczenie [Shift+Ctrl+I] i naciskamy DEL. Kasujemy Grid - nie będą już nam potrzebne. Dalej idziemy w [Image > Adjust > Curves]. Żeby efekt chromowania był jak najbardziej realistyczny ustawiamy parametry tak, jak jest pokazano na przykładzie wyżej.
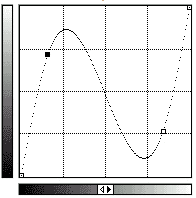
6) Teraz dodajemy odcień [Image > Adjust > Hue/Saturation]. Na przykład lekko żółty daje efekt złota.

Źródło: www.ps.perevod.pl
Brak komentarzy:
Prześlij komentarz