1) Na początku żeby stworzyć taki kształt użyłam narzędzia [Pen Tool] i wypełniłam go jasnym czerwonym kolorem. Następnie zaznaczyłam narzędzie [Burn Tool] aby przyciemnić miejsca przy brzegach. Tak powstała przednia okładka.
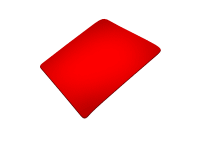
2) W drugim kroku należy skopiować warstwę z okładką i za pomocą opcji Image > Adjustments > Brightness & Contrast przyciemnić ją, a następnie przesunąć o kilka pikseli w dół.
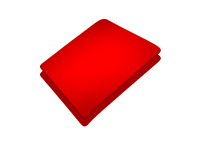
3) Należy pamiętać o kolejności warstw! Ostatnio utworzona warstwa musi się znajdować pod warstwą jaśniejszą. W tym kroku należy kliknąć na jaśniejszą warstwę przytrzymując klawisz CTRL. To spowoduje zaznaczenie konturów górnej okładki. Teraz zmniejszamy to zaznaczenie opcją Select > Modify > Contract i wpisujemy 1pixel. Tworzymy nową warstwę i wypełniamy zaznaczenie białym kolorem. Teraz podobnie jak na początku troszeczkę przyciemniamy rogi(!) za pomocą [Burn Tool]. Teraz należy umieścić tą warstwę między dwiema poprzednimi (między okładkami). Zaznaczamy warstwę białą i wciskamy CTRL + ALT(trzymamy), teraz należy nacisnąć kilka razy strzałkę na dół na klawiaturze. Spowoduje to kopiowanie tej warstwy i umieszczanie jej co 1pix niżej.
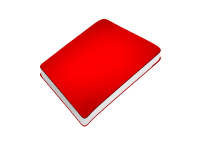
4) Żeby otrzymać efekt połysku należy stworzyć nową warstwę, narysować za pomocą [Pen Tool] mniej więcej taki kształt jak jest poniżej.
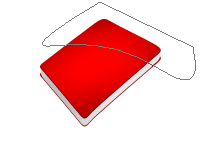
5) Kliknąć prawym przyciskiem myszy i zaznaczyć Make selection… . Teraz z nadal aktywnym zaznaczeniem należy wcisnąć CTRL + SHIFT + ALT i kliknąć na warstwę z górną okładką. Zaznaczenia się przetną, teraz wybieramy Select > Modify > Contract i wpisujemy 1 pixel. Wypełniamy zaznaczenie kolorem białym a w opcjach warstwy opacity ustawiamy na 50%.
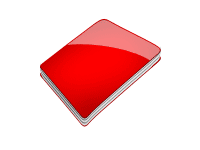
6) Stwórz nową warstwę, narysuj kształt, jak niżej na obrazku, za pomocą [Pen Tool], zmień na zaznaczenie (prawy Przycisk Myszy>Make selection…) i wypełnij białym kolorem. Gotowe.
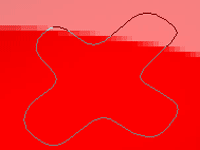
7) Pierścienie wiążące są zrobione w podobny sposób, używając [Pen Tool] zakreśl kontury pierścieni i wypełnij je jasnym szarym kolorem. Następnie klikamy prawym PM na warstwę z pierścieniami i wybieramy opcję Blending Options>Stork. Kolor w tym oknie zmieniamy na czarny lub bardzo ciemny szary, Size: 1 pixel, Positin: inside. Klikamy OK.
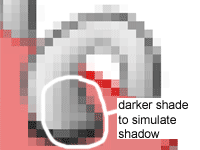

Tłumaczenie: Maciej Soliński
Źródło: www.photoshop-indepth.com
Brak komentarzy:
Prześlij komentarz