W poniższym ćwiczeniu pokażę jak można stworzyć ciekawy abstrakcyjny obiekt korzystając wyłącznie w programu Adobe Photoshop. Do jego utworzenia wykorzystamy dość rzadko stosowaną funkcję programu - Zadania (Actions).
1) Tworzenie kształtu
Na początku resetujemy kolory naciskając klawisz [D]. Następnie tworzymy nowy dokument o wymiarach 1700 na 1700 pikseli, 300 dpi i wypełniamy warstwę Tło (Background) czarnym kolorem. Za pomocą Pióra (Pen Tool) rysujemy kształt podobny do tego z rysunku powyżej.
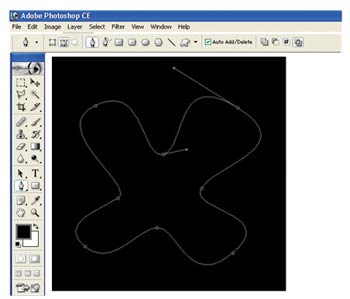
2) Wypełnienie
Przechodzimy do palety Ścieżki (Paths) i z wciśniętym klawiszem [Ctrl] klikamy na utworzoną ścieżkę. Następnie wracamy do zakładki Warstwy (Layers), dodajemy nową warstwę i wybieramy narzędzie Gradient (Gradient Tool). Ustawiamy jego kolory i parametry tak, jak to widać na rysunkach. Jeżeli otrzymaliśmy zamierzony efekt przechodzimy do zakładki Filtry (Filter). Wybieramy Filtr>Szkic>Chrom (Filter>Sketch>Chrome) i ustawiamy jego parametry: Szczegół: (Detail): 0; Gładkość (Smoothness):10. Odznaczamy selekcję.
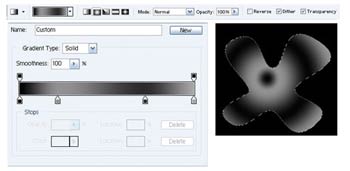
3) Transformacja
Wybieramy polecenie Edycja> Przekształć>Perspektywa (Edit>Transform>Prespektive), łapiemy za prawy dolny róg i przeciągamy go w lewy górny róg. Akceptujemy modyfikację, po czym znowu wybieramy to samo polecenie, łapiemy za prawy dolny róg i przeciągamy go w stronę prawego górnego rogu. Kolejno dodajemy cień - Warstwa>Styl warstwy>Cień (Layer>Layer Style>Drop Shadow) i ustawiamy parametry jak na obrazku. Następnie tworzymy nową warstwę pod obiektem, wyłączamy warstwę z czarnym tłem, przechodzimy do warstwy z obiektem i łączymy warstwy - [Ctrl]+[E].

4) Tworzenie Zadań (Actions)
Kolejny krok to tworzenie zadania. Zadanie jest zestawem procedur, które później działają automatycznie. W zakładce Zadania (Actions) klikamy na mały trójkącik znajdujący się po prawej stronie panelu i wybieramy polecenie Nowe zadanie (New Action). Nazywamy je np. Twist, ustalamy klawisz funkcyjny np. F8 i wciskamy opcję Nagraj (Record). Od tego momentu zaczynamy tworzyć Zadanie (Action).
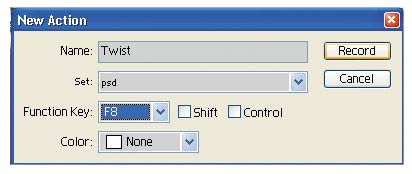
5) Tworzenie Zadań cd.
Powielamy warstwę z naszym obiektem po czym wybieramy polecenie Edycja>Przekształć>Obrót (Edit>Transform>Rotate). Na górze w opcjach wpisujemy następujące wartości W: 90% H: 90% Kąt (Angle): -10 st. Akceptujemy i wciskamy przycisk Zatrzymaj (Stop) w zakładce Zadań. Następnie wciskamy wybrany klawisz funkcyjny (w naszym przypadku F8) do czasu, aż otrzymamy zaplanowany efekt. Łączmy powstałe warstwy w jedną wciskając [Ctrl]+[Shft]+[E] i zapisujmy dokument jako shape.psd. W ten sposób udało nam się stworzyć abstrakcyjny obiekt 3d, do któremu teraz dodamy tło.
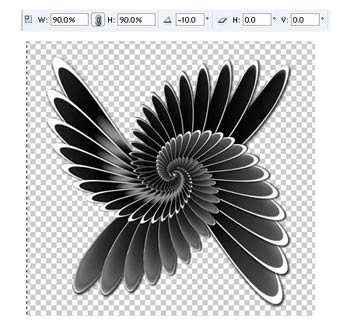
6) Tło
Tworzymy nowy dokument formatu A4, 300 dpi, wybieramy narzędzie Gradient i wypełniamy nim tło - w tym przypadku kolorami #6D9DA7 i #A3CCD4. Następnie tworzymy nową warstwę zmniejszamy jej Krycie (Opacity) do 60% i ponownie wypełniamy warstwę gradientem na dole po lewej stronie. Rodzaj gradientu: Kolor narzędzia do przezroczystości z parametrem Gładkość (Smoothness): 50%. W ten sposób otrzymujemy tło.
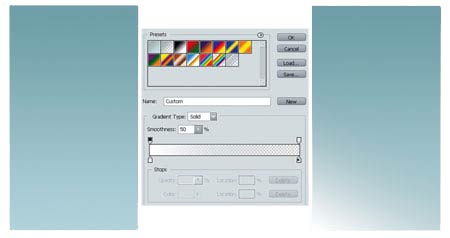
7) Obiekt
Teraz umieszczamy w dokumencie wcześniej zrobiony obiekt i zwiększamy jego Jasność (Lightness) do 100, następnie nadajemy mu kolor za pomocą polecenia Obrazek>Dopasuj>Barwa/Nasycenie (Image>Adjustments>Hue/Saturation) - ustawiamy opcje jak na rysunku. Powielamy tę warstwę i przenosimy ją pod obiekt. Zmieniamy Krycie tej warstwy (Opacity) na 25%. Wybieramy polecenie Edycja>Przekształć>Skalowanie (Edit>Transform>Scale) i ustawiamy następujące parametry W: 120% H: 120%; Kąt (Angle): 25 st.

8) Dodatki
Aby stworzyć białe punkciki na grafice, dodajemy nową warstwę i wybieramy pędzel z miękkim zakończeniem. Następnie przechodzimy do właściwości pędzli i ustawiamy następujące parametry: Średnica (Diameter): 41; Kąt (Angle): 0; Zaokrąglenie (Roundness): 100%; Twardość (Hardness): 0; Odstępy (Spacing) 1000% i rysujemy nim białe punkciki na naszym obiekcie. Za pomocą Ołówka o grubości 3 pikseli rysujemy 2 pionowe linie po lewej stronie obrazka. Przechodzimy do właściwości ołówka i zmieniamy Odstępy (Spacing) na 1000% (co pozwoli uzyskać nam przerywaną linię) i rysujemy kilka takich linii.
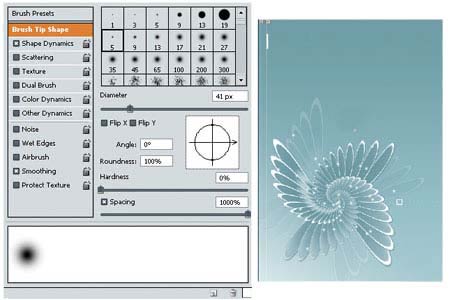
9) Dodatki II
Tworzymy nową warstwę o Kryciu (Opacity) 10% i za pomocą pędzla z twardą końcówką o wielkości 250 pikseli rysujemy pionową linię na 3 wysokości dokumentu. Następnie wybieramy polecenie Edycja>Przekształć>Obrót (Edit>Transform>Rotate) i obracamy linię o 50 st. Kolejno powielamy ją kilka razy i rozmieszczmy po prawej stronie. Jeżeli ktoś lubi może zrobić więcej dodatków w tle, np. umieścić pomniejszony obiekt, napis czy logo. Umieszczenie elementów wykończeniowych zależy od naszej inwencji.
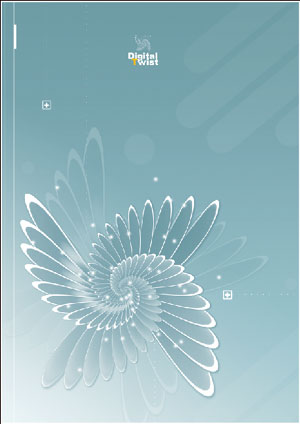
Żródło: Materiał pochodzi z magazynu .PSD
Brak komentarzy:
Prześlij komentarz