Ten klasyczny już dziś efekt polega na nałożeniu wzorku na wybrany obiekt bądź jego fragment. Zanim Photoshop został wyposażony w możliwość tworzenia efektów warstw (nastąpiło to w 6. edycji tego programu), tego typu sztuczki należało wykonywać ręcznie, co niejednokrotnie nastręczało sporych trudności. Dzięki zaletom efektów warstw cały proces uległ znacznemu uproszczeniu.
1) Wczytaj zdjęcie przedstawiające obiekt, na który chcesz nałożyć wybrany wzorek. W opisanym tutaj przykładzie takiej modyfikacji poddam zdjęcie parasolki, a właściwie tylko tej jej części, która wykonana jest z tkaniny.

2) Pierwszy etap tego zadania polega na zaznaczeniu wszystkich fragmentów parasola, które wykonane są z tkaniny. Rozpocznij od naciśnięcia klawisza W, włączając tym samym narzędzie Magic Wand (Różdżka), a następnie kliknij po lewej stronie poszycia parasola (rysunek obok). (Uwaga! Jeśli kliknięcie Różdżką spowoduje zaznaczenie jedynie bardzo niewielkiego obszaru parasolki, spróbuj zwiększyć wartość parametru Tolerance (Tolerancja), którego pole znajduje się na pasku opcji programu, a następnie kliknij jeszcze raz).
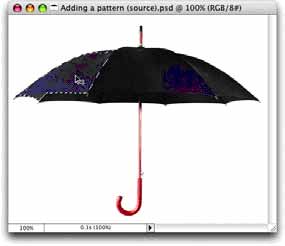
3) Naciśnij i przytrzymaj klawisz Shift, a następnie kliknij narzędziem Magic Wand (Różdżka) w środkowej części tkaniny tworzącej poszycie parasola, aby zaznaczyć pozostałą jej część. Być może po kliknięciu nadal nie wszystkie fragmenty parasola zostaną całkowicie zaznaczone. W takim przypadku naciśnij klawisz L i włącz narzędzie Lasso, a następnie — przytrzymując klawisz Shift — kliknij i obrysuj wszystkie niezaznaczone fragmenty. Na koniec powinieneś otrzymać zaznaczenie obejmujące całą parasolkę — a ściślej mówiąc tę jej część, która wykonana jest z tkaniny.
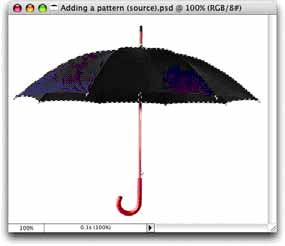
4) Aby nałożyć styl Pattern Overlay (Nałożenie wzorka) na dowolny fragment obrazu, należy umieścić ten fragment na oddzielnej warstwie projektu. Naciśnij zatem Ctrl+J (Mac OS: Command+J), by skopiować zaznaczony fragment parasolki do nowej warstwy obrazu (rysunek obok).
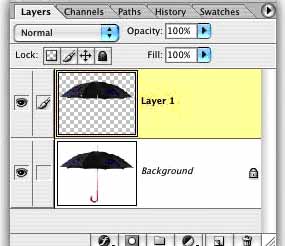
5) Wybierz opcję Pattern Overlay (Nałożenie wzorka) z rozwijanego menu, wyświetlanego po kliknięciu ikony Add a Layer Style (Dodaj styl warstwy) znajdującej się na dole palety warstw (pierwsza od lewej). Gdy pojawi się okno dialogowe z ustawieniami tego efektu, na parasol zostanie automatycznie nałożony standardowy wzorek (dziwaczne niebieskie bąble). Nie zostanie on połączony i zmieszany z naturalnym kolorem parasola, lecz całkowicie go przykryje (jak na rysunku obok), sprawiając, że cały obrazek będzie wyglądał — delikatnie mówiąc — nie najlepiej.
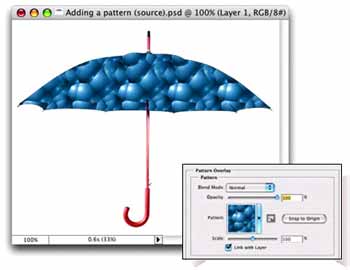
6) Najpierw znajdźmy jakiś interesujący wzorek, a później zastanowimy się, w jaki sposób połączyć go z istniejącym tłem. Kliknij niewielką, skierowaną w dół strzałkę znajdującą się po prawej stronie miniatury wzorku w sekcji Pattern (Wzorek), aby rozwinąć próbnik dostępnych wzorków. Następnie kliknij niewielki przycisk ze strzałką w prawym górnym rogu tego próbnika, aby rozwinąć podręczne menu, zawierające między innymi listę dostępnych bibliotek z wzorkami. Wybierz bibliotekę Nature Patterns (Wzorki — natura) (rysunek obok), a gdy pojawi się ostrzegawcze okno dialogowe, kliknij przycisk Append (Dołącz), aby dodać wzorki zawarte w wybranej bibliotece do bieżącego zestawu wzorków w próbniku.
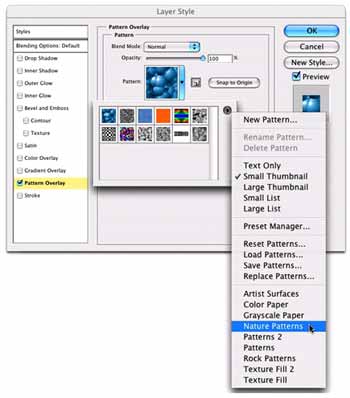
7) Wzorki zawarte w wybranej bibliotece pojawią się w oknie próbnika wzorków. Kliknij wzorek o nazwie Blue Daisies (rysunek obok), aby uaktywnić interesujący, ładny wzorek kwiatowy. Nie klikaj jeszcze przycisku OK.
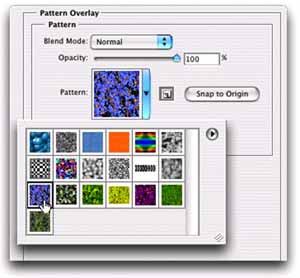
8) Gdy powtórnie przyjrzysz się obrazkowi, przekonasz się, że dziwne niebieskie bąble zostały zastąpione przez fioletowe stokrotki (rysunek obok). Niemniej jednak, choć wzorek jest znacznie ładniejszy, to nadal nie tworzy z tkaniną jednolitej całości, lecz wydaje się być na nią naklejony.
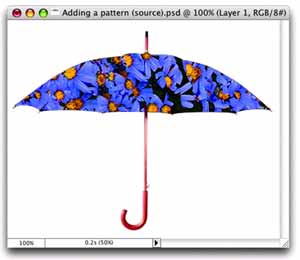
9) Aby połączyć nałożony wzorek z tkaniną parasola, należy zmienić bieżący tryb mieszania w rozwijanym menu Blend Mode (Tryb mieszania), znajdującym się u góry okna dialogowego Layer Style (Efekty), w sekcji Pattern (Wzorek). Zazwyczaj w takich sytuacjach bardzo dobrze spisuje się opcja Overlay (Nakładka), lecz w tym konkretnym przypadku lepiej jest skorzystać z trybu mieszania Color Dodge (Rozjaśnianie), który spowoduje jednocześnie nieznaczne rozjaśnienie kwiatów. Zmniejsz stopień krycia efektu, zmieniając wartość parametru Opacity (Krycie) do 65% (rysunek obok). Teraz możesz już kliknąć przycisk OK i zatwierdzić wprowadzone zmiany. W kolejnych krokach ćwiczenia przekształcimy nasze zdjęcie parasola w reklamę środka przeciwdepresyjnego.

10) Pod zdjęciem należy dodać trochę pustego miejsca, aby można było uzupełnić projekt o odpowiedni slogan reklamowy i tekst informacyjny. Wydaj polecenie Image/Canvas Size (Obrazek/Wielkość obszaru roboczego) i w oknie dialogowym tego polecenia zaznacz pole opcji Relative (Względnie), a w polu parametru Height (Wysokość) wprowadź wartość 3 cale. Na koniec kliknij środkowe górne pole w diagramie Anchor (Kotwica) i wybierz opcję White (Biały) z rozwijanej listy Canvas extension color (Kolor rozszerzenia obszaru roboczego).
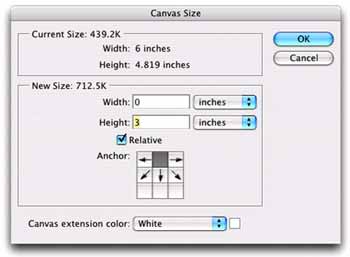
11) Po kliknięciu przycisku OK, poniżej zdjęcia parasola dodane zostaną 3 cale pustego obszaru roboczego. W pustym miejscu możesz wprowadzić slogan i inne napisy informacyjne przy użyciu narzędzia Type (Tekst). Na pokazanym obok przykładzie slogan i tekst reklamowy wpisałem czcionką Minion Pro (dostarczaną wraz z Photoshopem CS), zaś nazwę leku w owalnej niebieskiej „kapsułce” na dole reklamy utworzyłem przy użyciu kroju Helvetica Bold. Sam owal przygotowałem na oddzielnej warstwie projektu, tworząc zaznaczenie narzędziem Elliptical Marquee (Zaznaczanie eliptyczne) i wypełniając je jasnym, niebieskim kolorem. Następnie z rozwijanego menu dostępnego po kliknięciu ikony Add a Layer Style (Dodaj styl warstwy) w palecie warstw wybrałem efekt Bevel and Emboss (Faza i płaskorzeźba) i uzupełniłem całość efektem Drop Shadow (Cień), korzystając z listy efektów w oknie dialogowym Layer Style (Efekty).
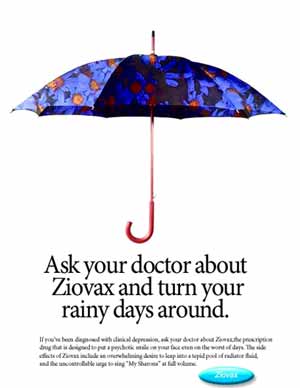
To jest fragment z książki Wydawnictwa Helion:
Photoshop. Efekty specjalne
Kup książkę w Wydawnictwie HELION
Brak komentarzy:
Prześlij komentarz