Tworzymy nowy dokument komendą Plik - Nowy, ustawiając parametry tak jak przedstawia poniższa ilustracja.
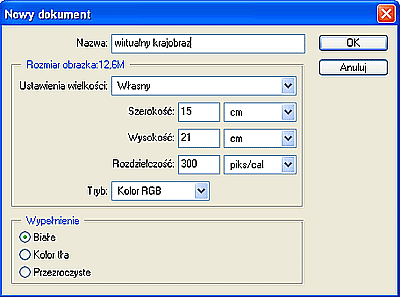
Na otwartym rysunku używamy narzędzia Gradient. Z poziomu Paska opcji tego narzędzia możemy ustawić kolory gradientu. Wybieramy po lewej stronie jasnoniebieski, a po prawej niebieski.
Żeby wybrać dany kolor wystarczy kliknąć w kroplomierz pod gradientem, potem kliknąć w prostokąt Kolor w lewym dolnym rogu okna dialogowego:
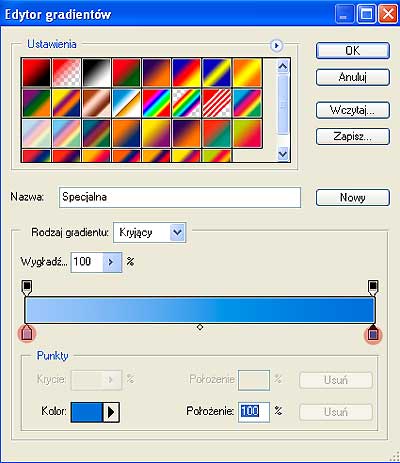
Rysujemy narzędziem Gradient linię od dołu do góry rysunku, w efekcie uzyskując następujący efekt:
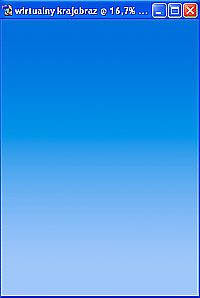
Duplikujemy warstwę komendą Warstwa - Powiel warstwę. W ten sposób uzyskujemy dwie identyczne warstwy. Program automatycznie ustawi jako aktywną warstwę górną. Można się upewnić, że rzeczywiście to zrobił, sprawdzając w palecie Okno - Warstwy.
Teraz ustalamy w Palecie narzędzi kolory główne takie same jak w gradiencie. Możemy się posłużyć kroplomierzem. Jeśli klikniemy w nim na obszarze obrazka, automatycznie wskazana barwa znajdzie się górnym kwadracie. Zmieniamy kolejność kwadratów przy pomocy sąsiadującej nieopodal strzałki i ponownie klikamy w obrazek, tym razem w jaśniejsze miejsce.

Teraz na górnej warstwie używamy filtra Filtr - Rendering - Chmury, a następnie ustawiam tryb mieszania warstwy na Jaśniej.
Teraz rysujemy narzędziem Zaznaczenie prostokątne okrąg w górnej części obrazka. Przytrzymujemy Shift na klawiaturze, aby rysowana figura miała idealnie okrągły kształt.
Wciskamy kolejno kombinacje klawiszy na klawiaturze:
Ctrl+C
Ctrl+V
wskutek czego otrzymamy kolejną warstwę z błękitnym kołem w centrum. Upewnij się, że właśnie ta warstwa jest aktualnie ustawiona jako aktywna. Używamy narzędzia Warstwy - Styl warstwy - Opcje mieszania nanieś następujące efekty:
Nałożenie koloru

Faza zewnętrzna
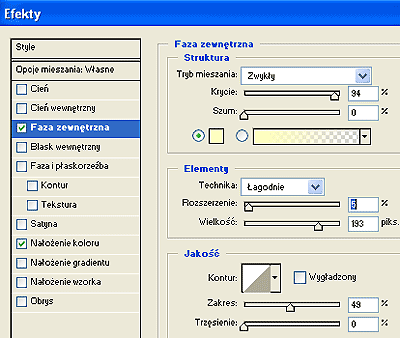
W rezultacie powinieneś otrzymać piękne słoneczko na lekko zachmurzonym niebie.

Warto pamiętać, że mamy do do dyspozycji narzędzie Przesunięcie, dzięki któremu możemy przesuwać swoje słoneczko, łatwo je zmniejszać lub powiększać w zależności od potrzeb.
Następnie należy spłaszczyć wszystkie warstwy komendą Warstwa - Spłaszcz obrazek.
Teraz można użyć dodatkowej wtyczki do Photoshopa Flamming Pear: Flood.

To jest fragment z filmów instruktażowych
CYFROGRAFIA
Kup filmy instruktażowe w CYFROGRAFIA.PL
Brak komentarzy:
Prześlij komentarz